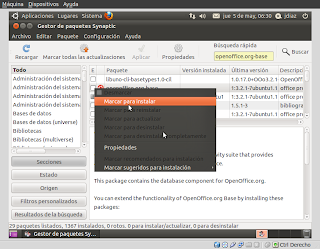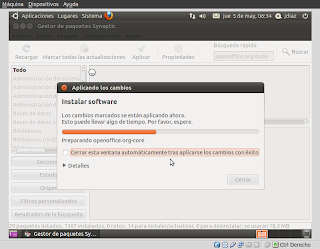Les cuento que lo hice todo muy simplemente desde la consola. Entonces primero abrimos una consola desde el menú Aplicaciones >> Accesorios >> Terminal
En primer lugar desinstalé completamente la versión vieja (incluyendo los archivos de configuración). Para ello escribimos en la consola lo siguiente:
sudo apt-get purge virtualbox
Ponemos la contraseña y aceptamos la confirmación si nos la pide.
Luego escribimos estas sentencias dando enter entre sentencia y sentencia:
sudo -v
Agregamos a los repositorios el de Virtualbox con la siguiente sentencia para asegurarnos que tendremos siempre la versión actualizada del programa:
echo "deb http://download.virtualbox.org/virtualbox/debian $(lsb_release -sc) contrib" | sudo tee -a /etc/apt/sources.list
Aquí agregamos la clave pública del repositorio para que no nos aparezcan esos molestos mensajes que nos dicen que el sitio no es seguro o que no nos pudimos conectar al repositorio:
wget -q http://download.virtualbox.org/virtualbox/debian/oracle_vbox.asc -O- | sudo apt-key add -
Actualizamos la lista de paquetes:
sudo apt-get update
Y ahora si instalamos la última versión de Virtualbox:
sudo apt-get install virtualbox-4.0
Algo muy importante para que anden los puertos USB en las máquinas virtualizadas y que cito textualmente de la fuente:
Mi consejo es instalar también el paquete en las extensiones de VirtualBox que se puede descargar desde esta página y una vez que inicie VirtualBox, ir a Archivo -> Configuración y haga clic en la ficha Extensiones para agregar una extensión (el diamante azul de primera) y seleccione la Extensión que acaba de descargar. Usted puede encontrar VirtualBox en Aplicaciones -> Herramientas del sistema.
Sólo resta aclarar que en Virtualbox 4.0.6 el camino para instalar la Extensión es Archivo >> Preferencias >> Extensiones, allí her click sobre el botón de la derecha para buscar el archivo descargado e instalarlo.
Cabe aclarar que funcionó perfectamente sin problemas con los drivers. Hasta me respetó las máquinas virtuales que tenía configuradas con la vieja versión.
Esta información la saqué de una página italiana. Cono corresponde en estos casos cito la fuente:
http://www.chimerarevo.com/2011/04/21/virtualbox-4-0-6-e-tra-noi-installiamolo-su-ubuntu/